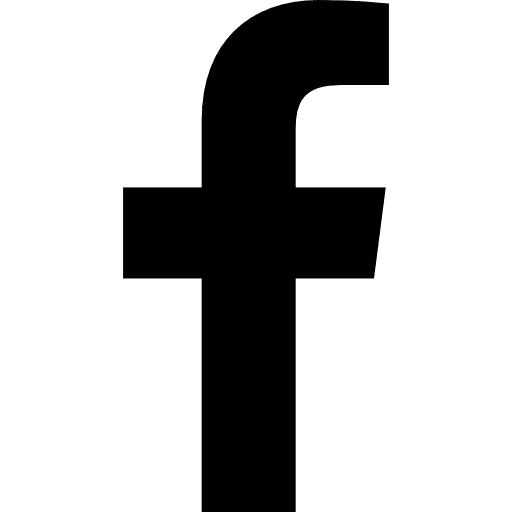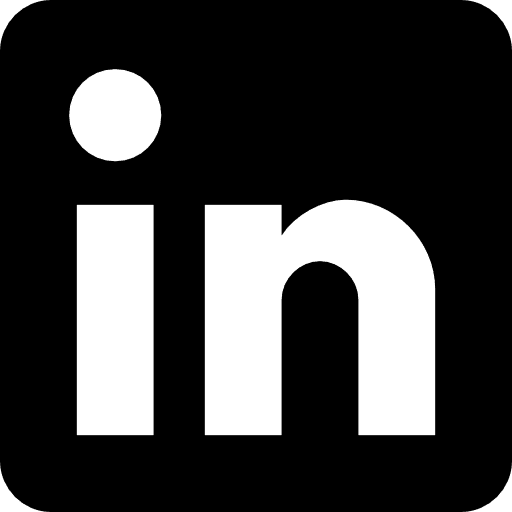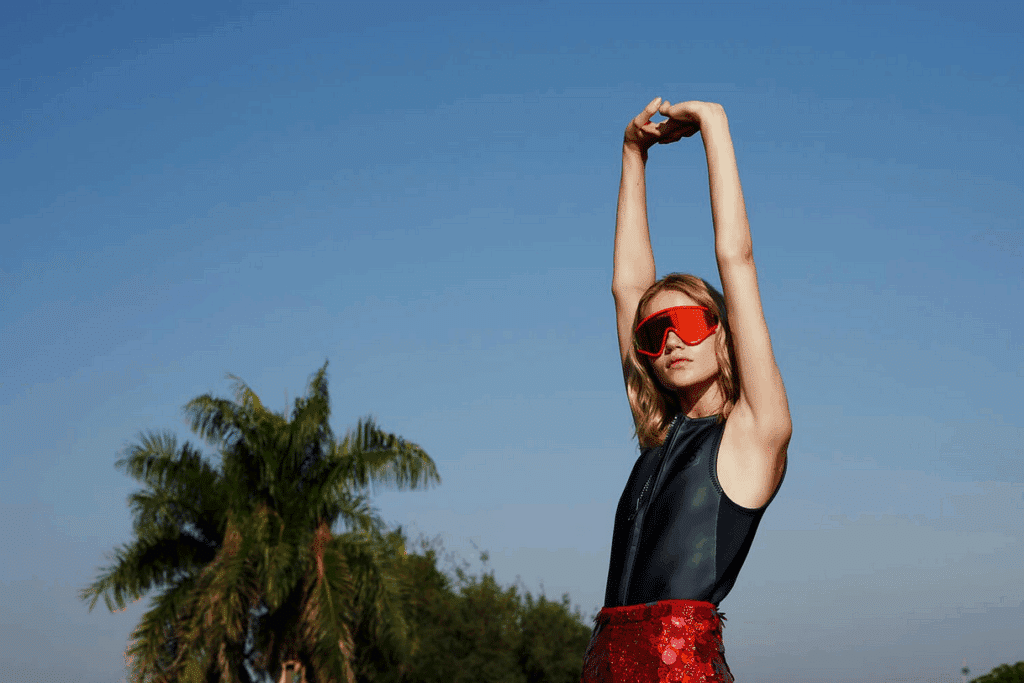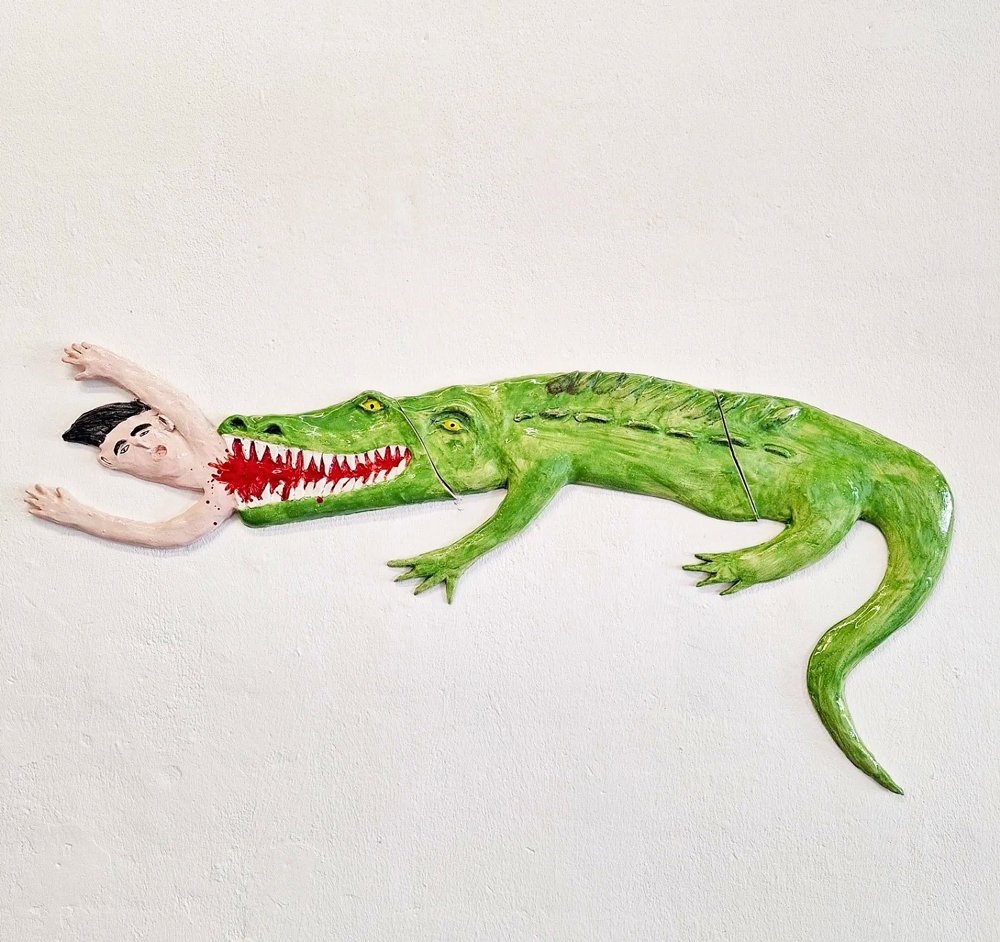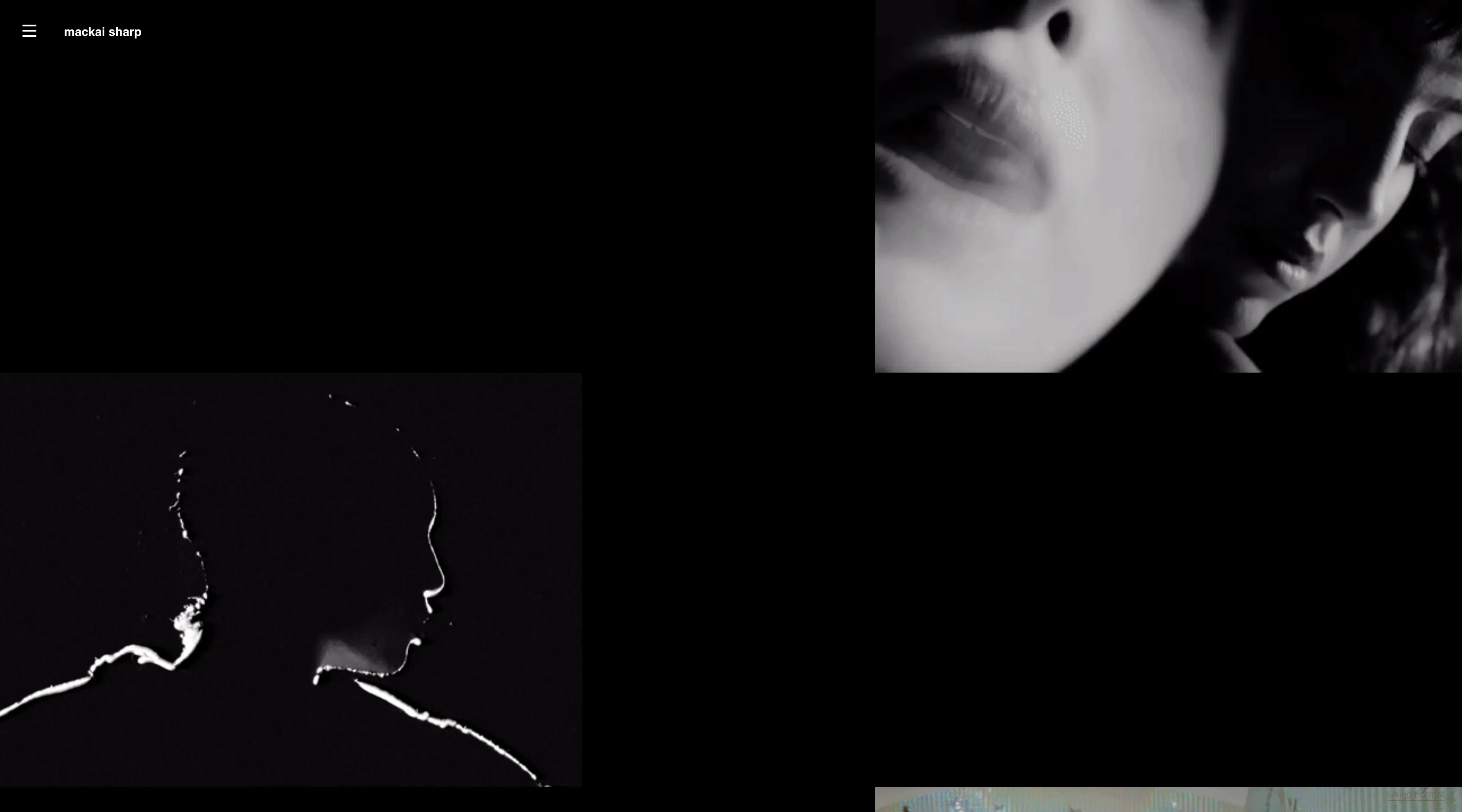Adobe Photoshop is an incredibly versatile program with a seemingly endless list of capabilities and features. To the inexperienced photo editor, it can be pretty intimidating. You may have difficulty knowing where to start.
But Photoshop filters can help. They offer a simple way to improve your images and get more accustomed to everything Photoshop can do.
There is a wide range of free Photoshop filters available, and they can be used for everything from correcting problem areas to achieving stunning and surreal effects.
So if you don’t have complete confidence in your photo-editing expertise, filters are a great solution. For an easy way to take your photos to the next level, give some of these free Photoshop filters a try.
The Best Free Photoshop Filters
Free Photoshop Filters for Corrections
Highpass Sharpen from Richard Rosenman
Highpass filters work by increasing the contrast along the edges in your images. This removes blurring along the edges, which gives the image a sharper and more professional look. This free Photoshop filter gives you precise control over those changes while keeping things simple. One benefit is it lets you make adjustments while viewing only the highpass layer, so you can better see the exact changes it’s making.
Denoiser from Ximagic
While the free photo filters Photoshop has built-in include options for correcting noise, this filter gives you more control to adjust the corrections to suit your image. It has seven different noise reduction methods to choose from, and a wide range of parameters you can adjust. Another handy feature is the “Difference” panel, which will show you whether the corrections removed only noise or also some information from your image.
Portraiture from Imagenomic
When it comes to free Photoshop filters for portrait retouching, this one is hard to beat. It can automatically remove imperfections and smoothen skin tones while keeping important portrait details intact such as skin texture, hair, and eyelashes. It also features a built-in Auto-Mask tool. This lets you automatically discover the entire skin tone range of the image, and edit only the areas you want.
Smart Refinement Filter from AuraLabs
This filter enables enhancements to sharpness and depth-of-field while simultaneously providing noise reduction. This combination of features is particularly helpful because sharpness and noise are usually connected. For instance, attempting to enhance sharpness can cause noise boosting, and reducing noise can cause blurring. But by handling both at the same time, this filter can provide better results.
Pixenlarge from Bigfields
Have you ever found a drawn image on the web that you wish you could use but the resolution was too small? If so, Pixenlarge is the answer. This tool uses an algorithm to see patterns and accurately resize the image as if it had been manually re-drawn. It is best suited to images like drawings, sketches, cartoons, and icons.
Coloriage from AKVIS
There’s some smart technology behind this simple filter. It can perform automatic photo colorizing with very realistic-looking results. It’s useful whether you want to colorize old black and white photos, or easily replace colors in your images.
Wire Worm from Martin Vicanek
If you have some images that are spoiled by pesky overhead power lines, this filter can help. It makes it easy to remove wires or any other long thin objects from your images. While there are tools in Photoshop that can achieve the same goal (such as the clone stamp), this filter makes that process more efficient. It also offers advanced color matching for seamless edits without bleeding, and the ability to easily fine-tune the edits afterward. The example images for this filter show off how it can be used for removing everything from streetcar wires to the bars of a tiger’s cage.
Curves from Mehdi Plugins
If you have some experience with Photoshop, you may know that the “curves” panel can be a powerful tool for correcting issues with color, brightness, and contrast. However, it can also be a little hard to understand. This filter simplifies curve adjustments by focusing on the most important options, laying it all out clearly, and providing thumbnails for easy access to eight different presets.
Free Photoshop Filters for Textures
Craquelure 3D from Redfield Plugins
The term “craquelure” refers to a pattern of cracks that can form on materials, like the surface of a very old painting. This is one of the free Photoshop filters that can create a range of craquelure effects, that are useful for making interesting textures and abstract patterns. You can adjust the settings to give the effect of the appearance of a variety of textures, ranging from etched metal to melted glass.

Water Ripples from Redfield Plugins
This filter can produce a highly realistic look of water ripples on surfaces. There are a number of free Photoshop filter plugins that are designed to do the same thing, but this one produces exceptional results. It includes a variety of options to play with, such as ripple intensity, frequency, decay, and refraction. It also has a random settings generator that can create unique ripples of unlimited variations.
Tiler from Richard Rosenman
When you want to create a seamless texture from an image, Tiler makes it easy. It works by wrapping and fading off the sides of the image, so each tile seems to blend seamlessly into the next one. It will work best for images of intricate textures, as that helps hide the seams. One helpful feature is that you can easily shift the image around within the tile and preview the effect. That means you can control exactly what part of the image becomes the seam until you find the best results.
Free Photoshop Filters for Special Effects
Engraver III from AlphaPlugins
This filter enables you to stylize your images as attractive engravings. It’s a simple way to create some interesting art with a timeless feel. There are many options for adjusting the patterns and lines it creates, as well as the paper colors and textures. You can also set the filter to automatically add noise or randomness to the lines, to simulate the imperfections that were common in engravings done by hand.
Diffuse from Richard Rosenman
Diffuse filters are used to create a soft, glowing, or foggy look. They can be used to add mood to an image or hide imperfections in portraits. This filter boasts one main advantage over the standard diffusion filter included in Photoshop: it supports sub-pixel diffusion. That means it provides higher quality results that reduce edge blurring.
3D Shadow 2.0 from Lokas Software
This is one of the many free Photoshop filters for adding 3D shadows to objects such as text and shapes. What sets it apart is its simplicity combined with the excellent results it generates. It includes sliders to adjust the shadow transparency, perspective, color, and more.
Luce from Antonino Perricone
If the 3D shadow filter above is the exact opposite of what you’re looking for, then check out this filter that makes it simple to blend light beams into your image. It offers options to create either radial or directional light, and adjust the brightness, color, and direction. And with a few simple steps, you can manipulate the light to look like its passing through smoke or fog.
Photo Film from Steve Archibald
Want to give your images the look of vintage film photography? This collection of free Photoshop filters includes several interesting options. One is the Hand Tinted Print filter which mimics a method of image reproduction used on postcards in the Victorian Era. The other options include Infrared Color, Infrared Black & White, Color Print Negative, and Sepia Print.
Fractal Flames from Richard Rosenman
This filter uses a complex algorithm to create stunning patterns of light and color. The other-worldly patterns it generates are so intricate they almost look organic, and are sure to grab attention. The filter offers a range of parameters you can play with to achieve different unique patterns.
Kaleidoscope from Mehdi Plugins
If you want to create some beautiful symmetrical patterns that resemble what you see through a kaleidoscope, you’ve found the right filter. It will duplicate the image or part of the image to make the “petals” in a circular pattern, and it gives you control to adjust things like the rotation, zoom, and number of petals. You can use this filter to make an interesting pattern out of any image, even something as simple as an image of vertical lines.

Vibrations from Mehdi Plugins
This filter can create a psychedelic-looking pattern of streaks from your images. It can use either the levels or lines in your image to determine the shape of the pattern. Depending on which method you use, the filter can preserve just the shapes in your image or also include the highlights and shadows. But with either method, all the textures are replaced with a pattern of iridescent streaks that can be quite mesmerizing.
Particle Paint from Richard Rosenman
This free Photoshop filter plugin lets you paint using live particles. That means you can paint particles onto your image using a brush tool and then let them move and interact with each other in interesting ways. It offers a wide range of options, such as the ability to add gravitational forces or decide what happens when two particles collide (such as bouncing off each other or blending their colors together). But be warned, since this is a full-fledged particle simulator, you may run into performance issues if your computer isn’t up to the task.
Face Control from Redfield Plugins
This is one of those free Photoshop filters that would be best suited to a fun artistic project rather than professional portrait photography. This filter can apply controlled distortions to faces, which can be used to subtly change someone’s facial expression, or go all-out and turn the portrait into a creepy caricature. It works best on close-up images of faces.
Ascii Art from Richard Rosenman
ASCII art is the name for the technique of creating an image from standard text characters. This filter can take one of your images and instantly turn it into ASCII art and export it as a text file. It also offers some interesting options like the ability to choose the characters used, such as creating an image from only numbers or special characters.

Photoshop Filter Free Trials
Here are a few filters that are not free but are worth mentioning due to the great results they can provide. They are all available with free trials that offer full functionality, so they are still a great way to experiment in Photoshop.
Softener from Namesuppressed
To give your photos that dreamy soft-focus effect that is popular for wedding photos and glamour portraits, give the Softener filter a try. It lets you tweak options to achieve a range of effects including making your images look glossy, adding a warm glow, or smoothing out skin imperfections. It also includes a number of presets to help you find the best settings quickly. You can try this Photoshop filter free for 21 days or buy it for $25.
Rays from Digital Film Tools
For a way to create stunningly realistic light ray effects, look no further than this excellent Photoshop filter. The rays are automatically only added to the highlight areas of your image, so it looks like the light is naturally passing through objects. It’s an easy way to add some style and dramatic quality to your photos. This filter is available for free as a 15-day trial.
reFine from Digital Film Tools
This filter offers an improved technique for selective sharpening, smoothing, and detail enhancement. The changes it makes at the push of a button can bring out the fine details in your images. When compared to other methods of achieving these corrections, reFine offers more precise control and faster performance. This filter carries a price tag of $50. But a fully functional version is available for a 15-day free trial.
More Resources for Free Photoshop Filters
If you are still looking for more Photoshop filters free downloads, here are a couple of sites with many to choose from:
Adobe Exchange includes a variety of free Photoshop filters and extensions, though they tend to have more actions than filters.
Download.com provides many free Photoshop filters and free trial options, with handy user reviews.
Richard Rosenman Advertising & Design offers an array of high-quality free Photoshop filters, as well as some paid options.
How to Add Filters to Photoshop
Once you find some free Photoshop filters you’d like to try, here’s the step-by-step process on how to add them to Photoshop.
In Photoshop, select “Edit” from the dropdown menu.
Select “Preferences” and then “Plugins”, and check the box for “Additional Plugins Folder”. Photoshop is now ready to accept your new filters.
Download a filter
Open your Photoshop folder found under “Program Files”.
Locate the “Plugins” folder, then drag and drop the new filters there.
When you reopen Photoshop, you can find your new filters through the “Filters” option in the dropdown menu.
How to Use Photoshop Filters
Now you’re ready to start experimenting with what your free Photoshop filters can do. All you have to do is ensure you’ve selected the image layer that you want to change, and then choose a filter to see it work its magic.
Most filters include an intuitive interface that will let you adjust the effect in various ways. So just start by playing around and seeing what you can achieve.
Here are a few quick tips on how to get the most out of your free Photoshop filters:
Creating Textures and Backgrounds
You don’t have to just use filters on the existing parts of your images. Instead, try creating a solid-color layer and then applying a filter to that. Many filters will provide interesting effects or textures.
Use a Light Touch
One common mistake among inexperienced photo editors is going overboard with effects. So unless you are trying to achieve a fine art look or surrealist effect, use a light touch with those sliders. The result will look more natural and professional**.**
Use Layer Masks
When you just want the filter to affect one part of an image, use a layer mask to get better control. This also provides more options when it comes to blending the edges of the filter’s effect.
Use Filters to Improve Consistency
When you’re creating a composite image with elements from multiple sources, applying the same filters to each part of the image is one way to make things look more consistent.
Different Types of Filters
Remember that besides the free filters listed above, Photoshop comes with an array of its own filters that are worth trying. To help you navigate all the options. Here are the basic categories for the different types of Photoshop filters.
Artistic
These filters are used to create artistic and painterly effects. They are designed to mimic traditional media effects including watercolor, colored pencil, and cutout.
Blur
Blur filters can create a variety of different blur effects. They are useful for smoothing transitions, blurring backgrounds, or making your images more dynamic by adding motion blur.
Brush Stroke
These filters can add brush and ink stroke effects, and are useful for creating a fine-arts look. Some examples include filters that simulate pencil hatching, ink outlines, or the spatter of an airbrush.
Distort
Distort filters enable you to reshape images and achieve a variety of effects. That includes wrapping the image around a 3D shape, adding ripple effects, or making it seem like the image is being viewed through different types of glass.
Noise
Noise filters can be used to either add or remove noise from an image. Adding noise can be helpful for making retouched areas look more realistic, and removing noise is useful for correcting problem areas, including dust and scratches.
Pixelate
Pixelate filters can recognize the pixels in your image that have similar color values. The filters then clump those pixels together to create a variety of effects. That includes making the image look like pixel art, a mosaic, or a pointillist painting.
Render
Render filters are ideal for making 3D shapes, light reflections, or cloud patterns. They also include filters for simulating lens flare.
Sharpen
Sharpen filters can bring your blurred images into focus. These filters work by increasing the contrast of adjacent pixels, which puts more emphasis on edges. The result is improved clarity and sharper details.
Sketch
Sketch filters can be used to add texture, achieve a hand-drawn look, or create other effects. There are many options for creating the look of different types of sketches and images, including charcoal, photocopy, and graphic pen.
Stylize
Stylize filters can create impressionistic effects such as adding glowing edges, a windblown look, or breaking up an image into a series of tiles.
Texture
Texture filters offer a simple way to add a variety of textures to your images. Some examples include grain, stained glass, and patchwork.
Filters VS Actions
You may have noticed that in addition to free Photoshop filters, there is a wide range of Photoshop actions available that can be used to achieve similar effects. So what’s the difference between filters and actions?
In a nutshell, Photoshop filters keep things as simple as possible, while actions can offer more customization. That’s because actions are a series of edits that are performed automatically at the push of a button.
Photoshop enables you to see all of the individual edits that are included in an action, so you can remove or change any step of the process, as you see fit. You can also easily create your own actions (and if they’re good enough, you may be able to sell them!)
Filters, on the other hand, only provide limited options for customization. They typically provide their own interface with simple sliders for making adjustments. While those sliders don’t give you the same control that actions can, they ensure you have the most important adjustments at your fingertips so you don’t have to search through a list of edits to find what you want.
Is Photoshop Right for You?
If you’re a novice photo editor or don’t think you need all the capabilities Photoshop offers, you may want to consider a simpler option for your photo editing software. There are a range of great Photoshop alternatives that you may prefer, as well as online photo editors that you can try without the need to downloading anything.
Show Off Your Results!
These free Photoshop filters can help make your photography look more professional and give you a better understanding of what Photoshop can do. But as you build a portfolio of stellar work, you’re going to need a place to show it off and attract potential clients.
So if you don’t already have one, it’s time you made a great portfolio website. It’s faster and easier than you might think, especially if you use a website builder that’s made specifically for photography portfolios. These website builders can provide a range of features that are useful for professional photographers, such as the ability to set up an online store or client showrooms. And if you are looking for some inspiration, check out these great photography portfolio examples.
Looking for more photo editing tips?
71 Absolutely Gorgeous Photoshop Brushes
Watch Photoshop Expert Erik Johansson’s Step-by-Step Process
The Best Lightroom Presets to Take Your Photography to the Next Level