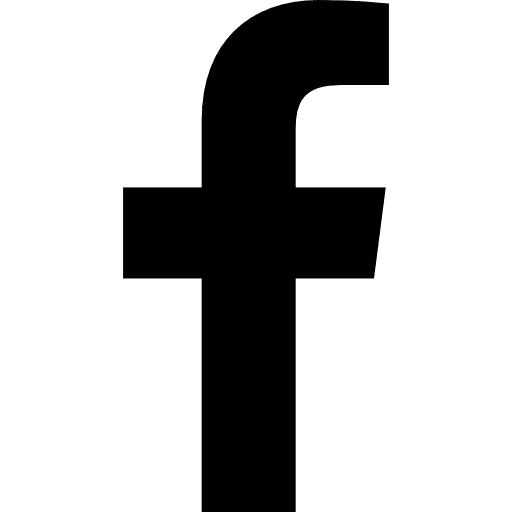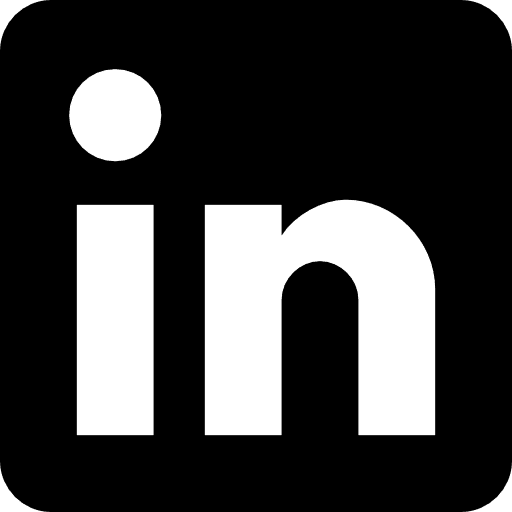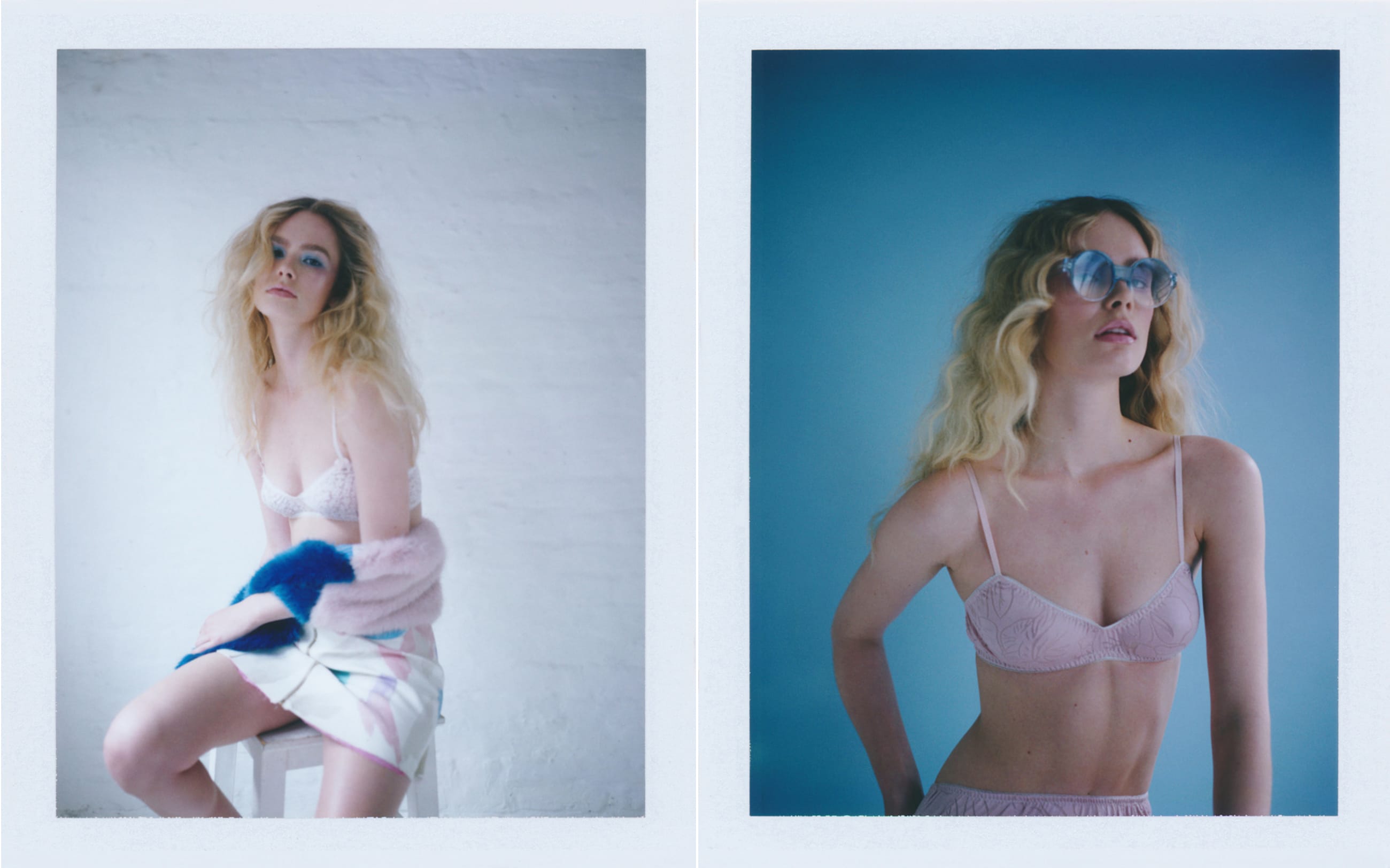If you’re familiar with Photoshop, you know that the list of tools and functions available to users is seemingly endless. All those incredible tools make it one of the most popular editing programs for photographers, with good reason, but there’s no denying that clicking through the various menus and tool options can be seriously time consuming. That’s where Photoshop keyboard shortcuts come in.
Keyboard shortcuts make your job in post-production so much easier and faster, allowing you to get the most out of your editing sessions. Mastering these shortcuts will help you create images that really pop, and that you’ll be proud to include in your online portfolio website.
What Are the Keyboard Shortcuts for Photoshop?
You might be wondering what exactly is meant by Photoshop shortcuts. After all, what could be shorter than a double click here and there? As you quickly discover when you start editing in Photoshop, all those little series of clicks add up to a ton of time spent navigating menus and submenus, rather than working on the actual details of your image.
Since most of the actual manipulation of your image is done with your mouse, Photoshop keyboard shortcuts allow you to select tools and complete a wide range of functions using your left hand and the keyboard, so you don’t have to click away from the area you are editing. Shortcuts are such a useful tool that they’re also integrated into other editing programs you may have come across like Lightroom and Luminar, although they vary somewhat from program to program.
While looking at a long list of Photoshop keyboard shortcuts can feel overwhelming at first, you can always familiarize yourself with just a few at a time. Once you see how dramatically a new Photoshop shortcut can improve your workflow, you’ll be eager to add more to your list. Before you know it, you’ll be using them without even having to think about it.

Getting Started in Photoshop
If you’re brand new to Photoshop, there are a few areas of your workspace where you’ll see all of the tools and functions available to you. You can adjust the appearance and location of different menus in your workspace to suit your preferences and workflow. In the default workspace, you will have your toolbar along the left containing things like the zoom tool, move tool, pen tool, hand tool, and clone stamp. On the right, you’ll find a series of panels such as the layers panel, history panel and colors panel, and your menu bar and tool properties will be along the top.
When you are just getting started in Photoshop, you may want to click around the toolbar and various panels to see what they do. However, once you seriously get into editing, shortcuts will become your best friend. So, what are the best photoshop keyboard shortcuts that every photographer should know? Try the shortcuts in this list below to transform your editing process.
Shortcuts for Layers
Editing in Photoshop is all about working with layers. Layers keep your workflow organized and allow you to make edits to an image without actually changing or degrading the original file. These shortcuts will help you make the most of this essential feature of Photoshop.
1. New Layer Shortcut. Create a new layer by pressing Shift + Command + N (Shift + Ctrl + N in Windows). You’ll see a dialogue box that pops up allowing you to name your layer and adjust properties such as the color and opacity. For example, you might want certain background colors for your image, which you can achieve by creating a colored layer. If you don’t select these values, it will be a transparent layer.
2. Duplicate Layer Shortcut. Duplicate an existing layer by pressing Command + J (Ctrl + J in Windows). To edit a photo, you can duplicate it into a new layer and edit that top layer, making it easy to revert to the original. You can duplicate any selected layer with this shortcut in Photoshop.
3. Select All Layers Shortcut. To do this, press Command + Option + A (Ctrl + Alt + A in Windows).
4. Merge All Layers Shortcut. Press Command + Shift + E (Ctrl + Shift + E in Windows).
5. Select Top Layer Shortcut. Press Option + . (Alt + . in Windows).
6. Select Bottom layer Shortcut. Press Option + , (Alt + , in Windows).
7. Group Selected Layers Shortcut. Press Command + G (Ctrl + G in Windows).
8. Ungroup Selected Layers Shortcut. Press Command + Shift + G (Ctrl + Shift + G in Windows).
9. Merge and Flatten Selected Layers Shortcut. Press Command + E (Ctrl + E in Windows). This shortcut renders all selected layers into an opaque background layer.
Shortcuts for Brushes
The primary tool you’ll be using to edit your photos will probably be the brush tool, so being able to easily decrease or increase brush size and manipulate other features with these keyboard shortcuts will be a major time saver and productivity booster.
10. Select Brush Shortcut. Simply press B on Mac or Windows to select the tool.
11. Select Clone Stamp Shortcut. To do this, press S on any operating system
12. Select Healing Brush Shortcut. You’ll be reaching for this one frequently in Photoshop. Select it by pressing J on any operating system.
13. Select History Brush Shortcut. To do this, press Y on any operating system. The history brush allows you to selectively restore image information.
14. Brush Size Shortcuts. Decrease or increase the brush size of a brush by using [ to make it smaller and ] to make it larger.
15. Brush Hardness Shortcuts. Decrease or increase brush hardness by using { to make it softer and } to make it harder. Higher brush softness will mean less crisp edges to your brush, making blending easier.
16. Display Brush Crosshair Shortcut. To access this keyboard shortcut for more precise editing, press Caps Lock.
17. Cycle Through Brushes Shortcut. While in brush mode, press > for the next brush and < for the previous brush.
Shortcuts for Tools
There are Photoshop keyboard shortcuts for just about every tool in the toolbar. The good news is that you can use a lot of the same keyboard shortcuts from one tool to the next. As long as a given tool is selected, the keyboard shortcuts will work on that tool.
Use these shortcut Photoshop keystrokes to access the most commonly used tools:
18. Move Tool Shortcut. Select this tool by pressing V. The move tool can be used not just within a Photoshop window, but also between windows. For example, you can use it to drag a layer from one window to the next.
19. Hand Tool Shortcut. To select the hand tool from the keyboard, press the H key. Pro tip: if you want to temporarily switch to the hand tool without dropping your current tool, just press and hold the spacebar.
20. Crop Tool Shortcut. Select this tool by pressing C. This can be an effective way to fix your photo composition if you don’t love it right out of the camera.
21. Gradient Tool Shortcut. Select this tool by pressing G.
22. Selection Tool Shortcut. Select this tool by pressing M.
23. Eyedropper Tool Shortcut. Select this tool by pressing I. This is a great color sampler tool.
24. Pen Tool Shortcut. Select this tool by pressing P.
25. Zoom Tool Shortcut. Select this tool by pressing Z.
Some Photoshop keyboard shortcuts that can be used once a tool is selected include:
26. Opacity Adjustment Shortcut. Press 0 – 9 to set the opacity of your current tool.
27. Flow Adjustment Shortcut. Press Shift + [0 – 9] to set the flow of your current tool.
Another widely used tool is the marquee tool. This allows for easy slicing and path selection in Photoshop.
28. Marquee Tool Selection Shortcut. Select this toll from your keyboard by pressing M.
29. Toggle Marquee Tool Shortcut. You can toggle between the slice tool and slice selection tool by pressing command (Ctrl on Windows) while the marquee tool is selected.

Shortcuts for Blending
Since you will find yourself working with layers often in Photoshop, keyboard shortcuts for blending are important because the way you choose to blend different layers can have a big impact on how your final image looks. Master these Photoshop keyboard shortcuts to make blending a breeze.
30. Cycle Blending Mode Shortcut. If you’re not sure how each blending mode will look, you can cycle through them by selecting Shift + [+ or -].
31. Normal Blending Mode Shortcut. Press Shift + Option + N (Shift + Alt + N on Windows).
32. Dissolve Blending Mode Shortcut. Press Shift + Option + I (Shift + Alt + I on Windows).
33. Darken Blending Mode Shortcut. Press Shift + Option + K (Shift + Alt + K on Windows).
34. Lighten Blending Mode Shortcut. Press Shift + Option + G (Shift + Alt + G on Windows).
35. Multiply Blending Mode Shortcut. Press Shift + Option + M (Shift + Alt + M on Windows).
36. Overlay Blending Mode Shortcut. Press Shift + Option + O (Shift + Alt + O on Windows).
37. Hue Blending Mode Shortcut. Press Shift + Option + U (Shift + Alt + I on Windows).
38. Saturation Blending Mode Shortcut. Press Shift + Option + T (Shift + Alt + I on Windows).
39. Luminosity Blending Mode Shortcut. Press Shift + Option + Y (Shift + Alt + I on Windows).
Check out this Adobe overview of how the different blending modes work.
Shortcuts for Editing Objects
Photoshop keyboard shortcuts for editing objects allow you to work easily on single objects or multiple objects.
40. Select All Objects Shortcut. To do this, simply press Command + A (Ctrl + A in Windows).
41. Deselect All Objects Shortcut. You can do this by pressing Command + D (Ctrl + D in Windows).
42. Inverse Object Selection Shortcut. Press Shift + Command + I (Shift + Ctrl + I in windows). This will inverse any existing object selection.
Shortcuts to Save and Export
You’re almost done! Once you’ve mastered even a selection of the Photoshop keyboard shortcuts in this article, your workflow will be noticeably smoother and faster. There are shortcuts to help you make saving and exporting in Photoshop a breeze too.
43. Save As Shortcut. Press Command + Shift + S (Ctrl + Shift + S on Windows) to open the “save as” dialog.
44. Save for Web Shortcut. Press Command + Shift + Option + S (Ctrl + Shift + Alt + S in Windows) to open the “save for web and devices” dialog.
All Keyboard Shortcuts Help Dialog
If you’re wondering how you can go beyond this list and see all of the different Photoshop keyboard shortcuts, it’s easy to do this from within Photoshop. Simply go to the edit menu and select Keyboard Shortcuts from the drop down menu. From here, you will be able to view and edit your keyboard shortcuts. There is even a shortcut you can use to make that menu selection quickly: Alt + Shift + Command + K (Alt + Shift + Ctrl + K in Windows).
Once this dialog is open, you’ll be able to view and edit existing Photoshop keyboard shortcuts. You can even use this dialog to create your own keyboard shortcuts.
While remembering these Photoshop shortcuts might seem like a lot of work at first, using them will soon start to feel natural. A handy way to remember these shortcuts when you’re starting out is to use a keyboard cover that has the shortcuts printed on it. Think of it as a beginner’s keyboard shortcuts cheat sheet. Photographers know that half their job or more involves sitting behind a screen and doing post-production, so anything that can speed up this process means more time you can spend behind the camera creating portfolio-worthy images.
Don’t have any online portfolio yet? No worries! It’s easier than ever to create one in minutes by using a website builder. Look for one that has built-in online store functionality, so that you can integrate e-commerce with your portfolio site and sell prints, photography packages, or anything else you might want to offer. Another useful feature to look for is client galleries. These will allow you to easily share photos with your clients from which they can make selections or request further Photoshop edits.
Now that you’re a master of Photoshop shortcuts, we can’t wait to see what you create!
Want to keep improving your editing skills? Read on!
What Are The Best Monitors For Photo Editing?
10 Best Video Editing Software & Apps: Free and Paid
The Best Lightroom Presets to Take Your Photography to the Next Level